كيفية إزالة مستودعات Kodi على Firestick وAndroid TV/Google TV
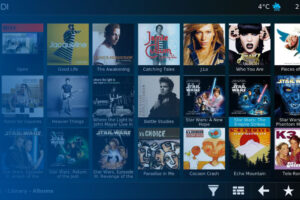
يعتبر Kodi من أفضل التطبيقات التي توفر للمستخدمين منصة ترفيهية شاملة حيث يمكنهم مشاهدة الأفلام، المسلسلات، الموسيقى، والمحتوى الترفيهي المتنوع. يعتمد Kodi على ما يُعرف بالمستودعات (Repositories) التي تتيح الوصول إلى إضافات متنوعة لتحسين تجربة المستخدم. ومع ذلك، قد يرغب البعض في إزالة بعض هذه المستودعات لتحرير مساحة، تحسين الأداء، أو التخلص من إضافات لم تعد ضرورية. في هذا المقال، سنستعرض كيفية إزالة مستودعات Kodi على أجهزة Firestick وAndroid TV/Google TV بخطوات تفصيلية.
الخطوة الأولى: فتح تطبيق Kodi
قبل البدء في إزالة أي مستودع، تأكد من فتح تطبيق Kodi على جهازك، سواء كان Firestick أو Android TV/Google TV، وتأكد من تحديثه إلى أحدث إصدار للحصول على أفضل تجربة ممكنة.
الجزء الأول: إزالة مستودعات Kodi على Firestick
1. الوصول إلى قائمة الإعدادات
للبدء، يجب أن تدخل إلى إعدادات Kodi للوصول إلى المستودعات المثبتة:
- افتح تطبيق Kodi على جهاز Firestick.
- من الشاشة الرئيسية، انتقل إلى الإعدادات عبر الضغط على أيقونة الترس في الزاوية العليا.
2. الدخول إلى مدير الملفات
بعد دخولك إلى الإعدادات، ستحتاج إلى الوصول إلى مدير الملفات لإدارة المستودعات:
- اختر مدير الملفات (File Manager) من قائمة الإعدادات.
- هنا ستجد جميع المستودعات المثبتة التي قمت بإضافتها مسبقًا.
3. حذف المستودع من مدير الملفات
لإزالة مستودع معين:
- ابحث عن اسم المستودع الذي ترغب في إزالته.
- اضغط على اسم المستودع واختر حذف (Delete).
- ستظهر رسالة تأكيد، اضغط على نعم لإكمال عملية الحذف.
4. التحقق من الإضافات المتصلة
بعد حذف المستودع، يُفضل التأكد من عدم وجود إضافات مرتبطة به. للقيام بذلك:
- ارجع إلى الشاشة الرئيسية واختر الإضافات.
- انتقل إلى إضافات الفيديو (Video Addons) أو نوع الإضافة الأخرى.
- ابحث عن الإضافات التي قد تكون مرتبطة بالمستودع المحذوف واحذفها إذا لزم الأمر.
الجزء الثاني: إزالة مستودعات Kodi على Android TV وGoogle TV
تشبه خطوات إزالة المستودعات على Android TV وGoogle TV خطوات Firestick، لكنها قد تختلف قليلاً في الواجهة. اتبع الخطوات التالية:
1. الدخول إلى إعدادات Kodi
- افتح تطبيق Kodi على جهاز Android TV أو Google TV.
- من الشاشة الرئيسية، اختر الإعدادات عبر النقر على رمز الترس في الزاوية العليا.
2. اختيار مدير الملفات
في قائمة الإعدادات، حدد مدير الملفات (File Manager):
- ستظهر لك قائمة بجميع المستودعات المثبتة التي سبق أن أضفتها.
- ابحث عن المستودع الذي ترغب في إزالته.
3. حذف المستودع
لحذف المستودع المحدد:
- اضغط على اسم المستودع، واختر حذف.
- قم بتأكيد عملية الحذف بالنقر على نعم.
4. تنظيف الإضافات المرتبطة
بعد حذف المستودع، يُفضل التحقق من الإضافات المتصلة به للتأكد من إزالة كافة المحتويات المرتبطة بالمستودع المحذوف.
- انتقل إلى الإضافات من الشاشة الرئيسية في Kodi.
- ابحث عن أي إضافات مرتبطة بالمستودع المحذوف واحذفها إذا كنت لا تحتاج إليها.
طريقة بديلة: إزالة المستودعات من قائمة الإضافات
إذا لم تتمكن من الوصول إلى مدير الملفات، يمكنك حذف المستودعات من خلال قائمة الإضافات نفسها:
1. الدخول إلى الإضافات من الشاشة الرئيسية
- من الشاشة الرئيسية، اختر الإضافات.
- انتقل إلى My Addons ثم اختر Repositories.
2. اختيار المستودع وإزالته
- ستظهر لك قائمة بجميع المستودعات المثبتة.
- حدد المستودع الذي ترغب في حذفه، وانقر على تعطيل أو إزالة.
نصائح لتحسين أداء Kodi بعد إزالة المستودعات
1. تنظيف الذاكرة المؤقتة (Cache)
بعد إزالة المستودعات، قد يكون من المفيد تنظيف الذاكرة المؤقتة لتحسين أداء Kodi:
- يمكنك استخدام إضافات مثل Indigo أو Ares Wizard لتنظيف الذاكرة المؤقتة بسهولة.
2. إزالة الإضافات غير المستخدمة
قد تكون لديك إضافات غير مستخدمة تستهلك مساحة وموارد:
- من قائمة الإضافات، ابحث عن الإضافات التي لا تستخدمها وقم بإزالتها.
3. التحديث إلى أحدث إصدار
تأكد من تحديث Kodi إلى أحدث إصدار لضمان تحسين الأداء والحصول على أحدث الميزات.
4. إعادة تشغيل الجهاز
بعد إجراء أي تغييرات كبيرة، يُفضل إعادة تشغيل جهاز Firestick أو Android TV لتحسين أداء Kodi.
حلول للمشاكل الشائعة عند إزالة المستودعات
1. عدم القدرة على حذف المستودع
إذا واجهت صعوبة في حذف المستودع، تأكد من أن المستودع غير مرتبط بإضافة قيد التشغيل. يمكنك محاولة تعطيل الإضافات المرتبطة بالمستودع قبل حذفه.
2. ظهور خطأ عند إزالة الإضافات
قد تظهر رسالة خطأ عند محاولة حذف الإضافات. إذا حدث ذلك، حاول إعادة تشغيل Kodi والمحاولة مجددًا.
3. عدم العثور على المستودع في مدير الملفات
إذا لم تتمكن من العثور على المستودع في مدير الملفات، تأكد من أنك تتبع الخطوات بشكل صحيح. يمكنك أيضًا التحقق من قائمة Repositories ضمن الإضافات.
خاتمة
إزالة مستودعات Kodi على Firestick وAndroid TV/Google TV يمكن أن يساعد في تحسين أداء الجهاز وتحرير مساحة للتطبيقات الجديدة. باتباع الخطوات الموضحة في هذا الدليل، يمكنك بسهولة إدارة المستودعات والإضافات المثبتة، مما يوفر لك تجربة Kodi أفضل وأسرع.